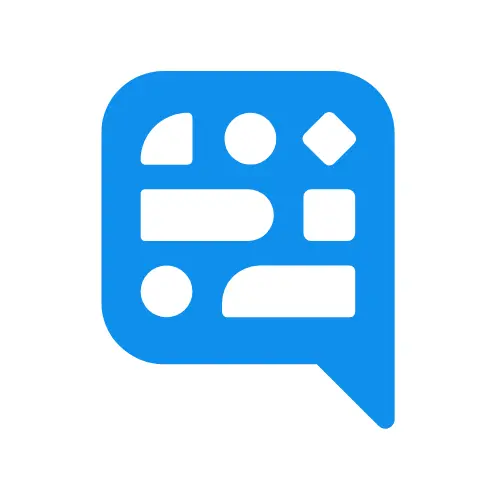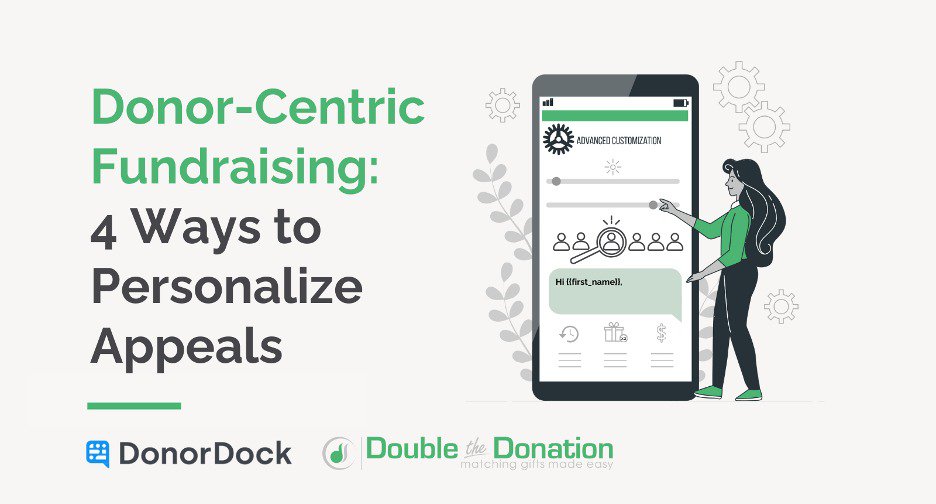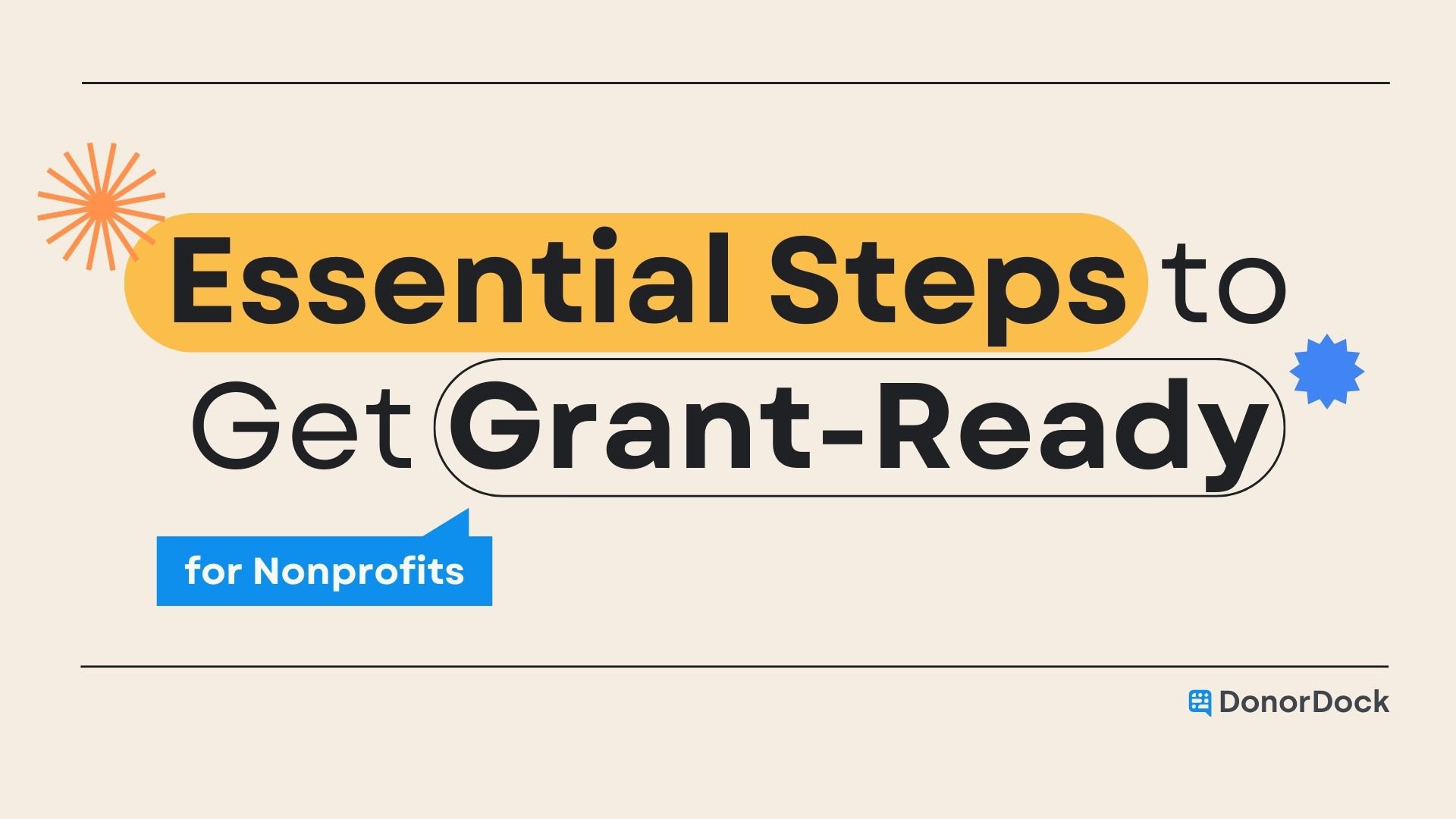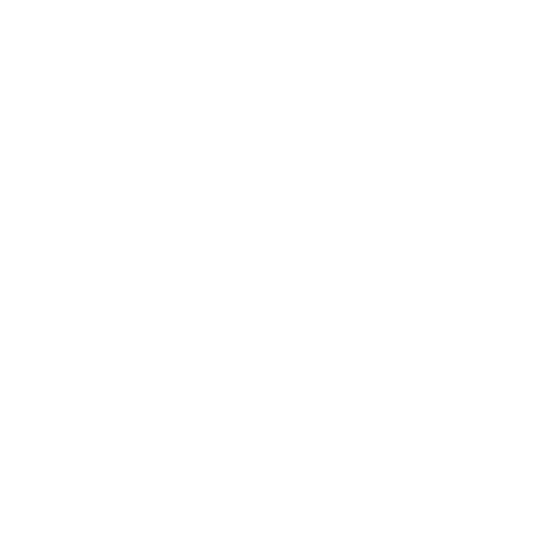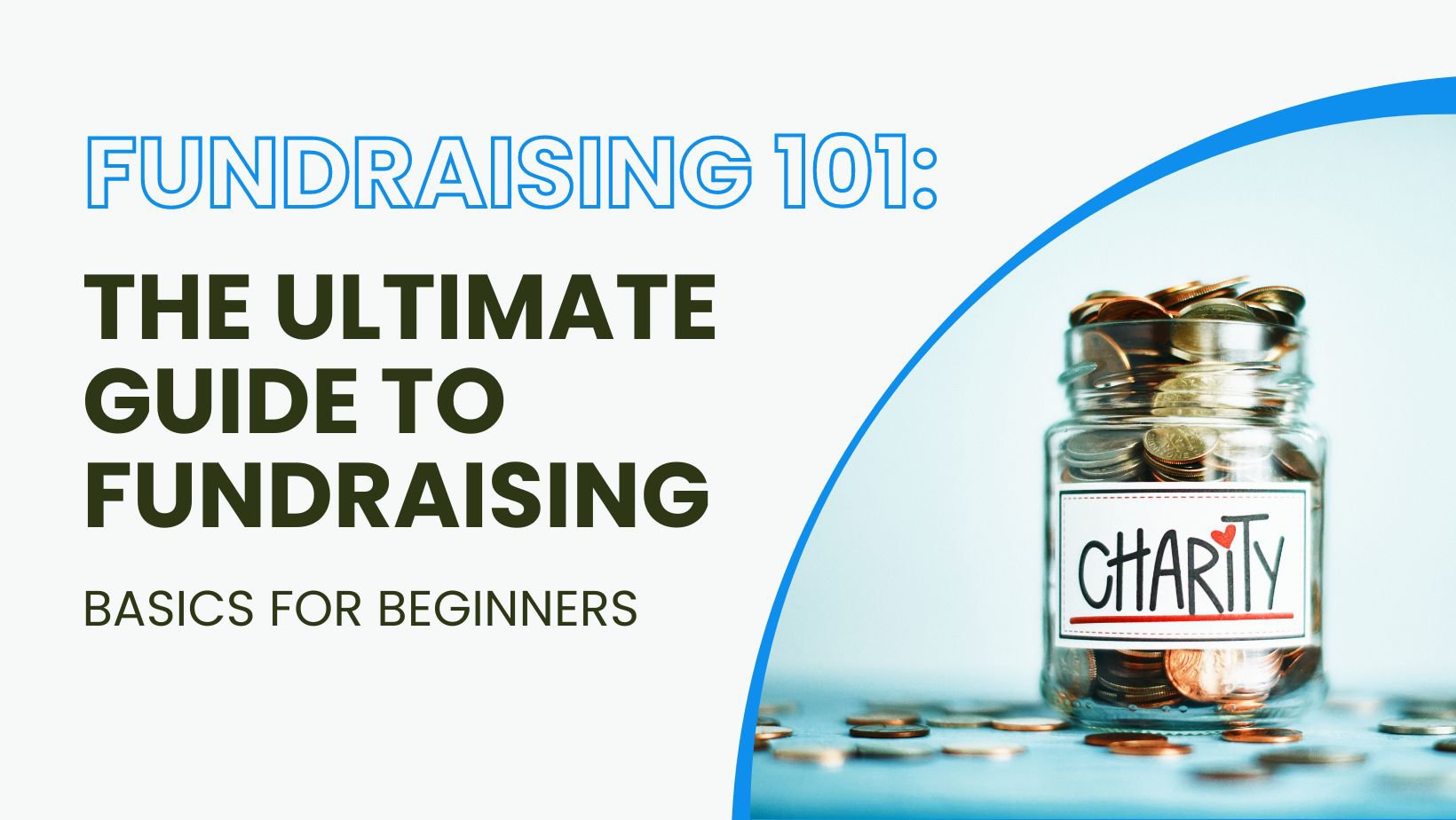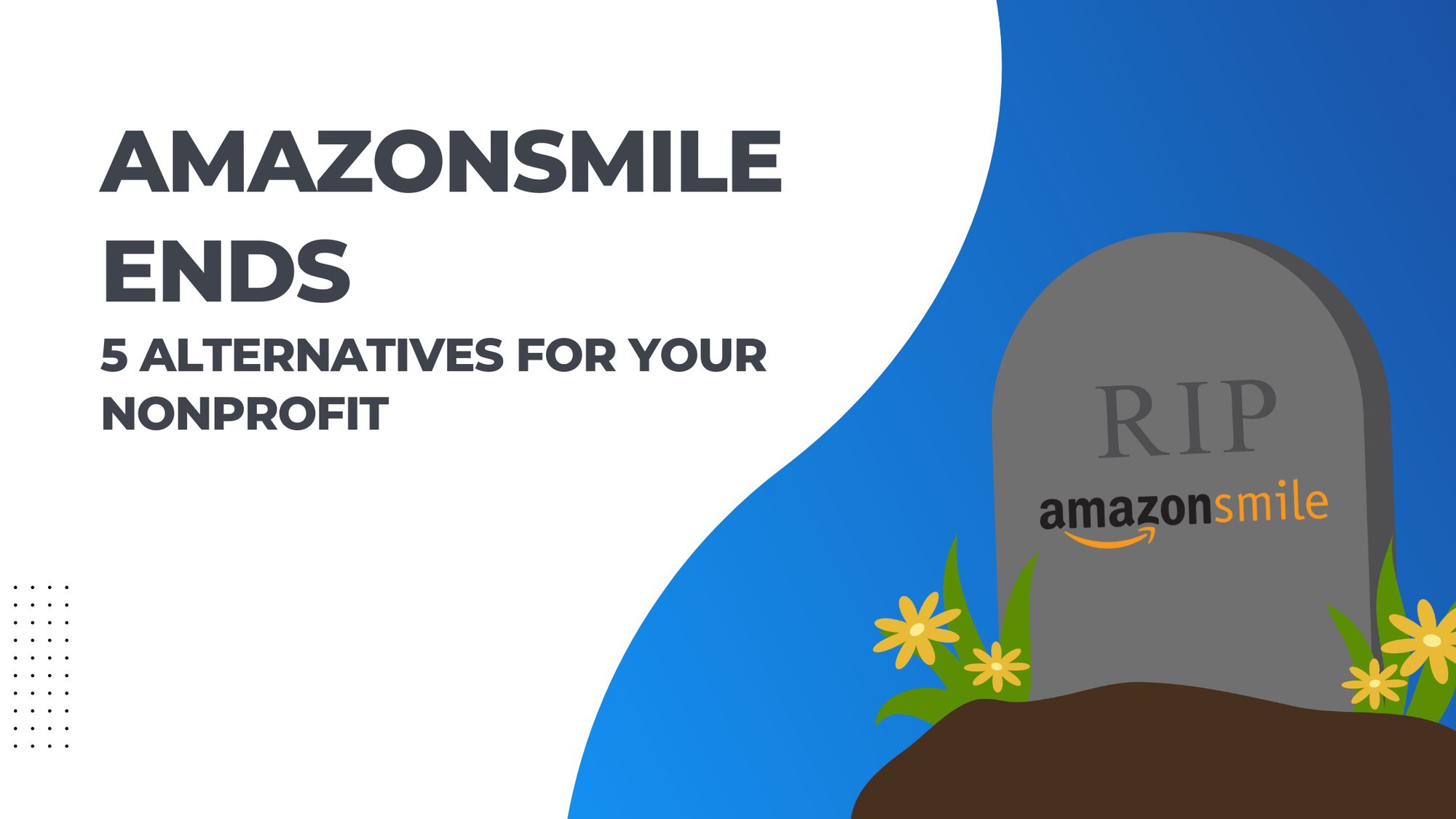Prior to last week's session, we had voted on the topic for the training session, which was all about bulk receipts.
During the call we walked through all the steps you would need to take from beginning to set your receipt settings messages and signature to brushing up on on how to manage, edit, and create a receipt template through the end of pulling your reports and sending off receipts.
Here is a recap of those steps and what we covered during the call.
Receipt Signature
- Once you’ve finished adjusting your settings, navigate back to your initials and to choose manage templates.
- There are two types of templates, email and receipt. During the session we chose Receipt as the type of template and the Standard Receipt template.
- From here you will see the standard template pulls in the organization receipt message, the signature and deductible message, all updated from our settings.
- Depending on what type of information your organization regularly sends to your donors, you should update additional messaging and merge tags within the email.
- You can click on the text to do your editing. In our example, we added the Year To Date Gift Amount so that our donor’s know the total number of gifts they’ve given this year. To do this, we added the text Year To Date Gifts: and inserted the Donor YTD Gifts.
NOTE: It’s important to note that the merge tags will only render a data point or field. As a best practice, you should add text to introduce or provide context to that merge field.
- With the template manager, you can make other updates as well by dragging and dropping them from the Content Menu on the right.
- In our example, we replaced the logo with a picture that said thank you. To manipulate the image, you will select it and click on apply effects in the content menu to change the size, crop, add borders, etc. Once you’ve made your updates to the image, you can apply and save them to the template.
- When you are happy with the template, you can go ahead and Save this template over the standard receipt or click on Save As to store a copy of it.
- Before moving on to the next step, be sure to preview your template in both desktop and mobile modes.
Go To Reports
- Once you are done with updating your template you can navigate to Reports.
- As a standard practice, we send receipts out on the last business day of the month both via letter and email.
- To do this, in our example we accessed the gift report: Gifts this Month.
- From there we added the columns address, city, state, and zip and filtered out any contacts that we didn’t have that information for.
- Once the report is ready, click on Receipts in the upper right corner and Print Receipts.
- Choose the template you want for the receipts and click on Generate PDF.
- Once the PDF is done generating you can open, review, save and/or print the receipts, then do a mail merge like we did in our previous training.
- Once the letters are completed you can navigate back to the report for email receipts.
- In our example ,we cleared our filter and made sure all of our contacts had emails.
- Once the report is ready, click on Receipts again, choose Email, select your template and click send to send to email your receipts.
NOTE: When you do a bulk receipts, whether via printing or email, an activity line item will show in each contact’s activity history.
- To do individual receipts you can do so from the gift page by accessing the gift line item or an individual record by searching their gift history. From there you can do a print or email directly from that gift record, attaching that activity to the donor’s history.
Question & Answer Portion
Q: What is the difference between the merge tags YTD Giving Amount and YTD Gifts Amount?
A: YTD Giving Amount is the total amount in dollars that a donor has given this year. YTD Gifts Amount is the total number of gifts that a donor has given this year.
Q: Can you input the in memorial of as a merged tag?
A: Yes, this is the Gift/Memorial merge tag, which will pull in the tribute message for each contact where you’ve inputted into this field.
Q: What is a best practice or recommendation when sending individual or bulk receipts?
A: Ultimately it depends on the organization’s processes. Individual receipts allow you to be more personal. Further, with the new layout update this will be a quick click of the button directly from a contact, gift, appeal or campaign page, making that one to one connection less timely. Sending one to many, or bulk receipts offers quick and efficient receipt sending. We suggest as a best practice that you make sure your report is pulling back the information you need, the contacts you are sending to have the correctly populated fields and you review printed receipts before sending them.
To provide more context into appropriately populated fields, be sure that the salutation fields are correct in your contact records; and that the format of your merge tags is pulling in data to the receipt for all the contacts you are sending to and not just some.
Q: Can you rename the name of a template?
A: You aren’t able to rename a template. As a work around you can save an updated template as a new name and remove the one you don’t want anymore.
Q: How can I make sure to not send communication to people that have requested such?
A: Within each contact record there is a Do Not Solicit checkbox. When you access a report you can pull that information back into a column. To make sure you aren’t reaching out to someone that has requested to no be solicited, filter on the Do Not Solicit column to only show false instances.
Q: How do I make sure the fonts I set up in DonorDock come across the way I want?
A: Fonts may not come across the way you want because they aren’t available on the DD server. On the flip side, if the server does have the fonts and you save it to a Word doc for example, it may not be on your machine, rendering a different font as well. As a best practice, it’s best to stick to common fonts, like arial, Helvetic, Times New Roman, Calibri, etc. In the meantime, DD will plan to put a knowledgebase article together for fonts that can be used.
Q: What’s the best way to set up reminders? In particular, our organization’s communication process is to acknowledge a gift within 48 hours and to send a thank you no later than 48 hours after that, for every gift.
A: In the scenario of creating a task for every gift, you can set up a quick rule with Zapier to create an action item with a due date whenever a new gift comes in. If you need some assistance, reach out to us to help with setting up that rule.
In cases where you want to be notified of major gifts or other notifications, you can create those settings within your profile. Just access your initials in the upper right hand corner, click on profile and scroll to the notification settings.

.webp)